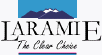Tips and Tricks
Internet and E-mail
Everyone loves a
keyboard shortcut, and if you're not already familiar with
these, check 'em out! Most will work with all versions of Windows:
Go to the next page (online) - Alt + Right Arrow
Go to previous page (online) - Alt + Left Arrow
Move forward between frames - Ctrl + Tab
Move backward between frames - Shift + Ctrl + Tab
Go to end of page or document - End
Go to beginning of page or document - Home
Refresh current page - F5
Stop downloading a page - Esc
Go to new location - Ctrl + O
Open a new window - Ctrl + N
Save current page - Ctrl + S
Print current page or active frame - Ctrl + P
Activate selected link - Enter
Copy highlighted text - Ctrl + C
Paste text - Ctrl + V
Move one word to the right - Ctrl + Right Arrow
Move one word to the left - Ctrl + Left Arrow
Hitting an online traffic
jam can be frustrating, especially when you're in a hurry. This
usually happens when the website you're visiting is on a slow server
or is very popular, or when you're surfing during rush hour.
To avoid this, try going online during off-peak hours. You can also
try finding a more direct route to your destination. For instance,
if you often visit a certain page on a website, try bookmarking that
specific page, rather than the entire site, to help you get there
quicker.
Want to print a web page "as
is" in Windows 95? Just go to the page you want to copy, then type
ALT + Print Screen. Next, hit your "Start" button, choose
"Programs," then "Accessories." Open up the Paint program and type
CTRL-V to paste the image. Now you can print the screen as an image!
If you want to change the size of the copied image, go to "Image" at
the top of the Paint program screen, select "Attributes," then type
in the new measurements. Be sure to hit "OK" when you're done!
(Please note that if you resize the image, part of it may be lost.)
Looking for something specific on a web page? Many browser toolbars feature a "Find" button that can help you locate information quickly. Click on "Find," type a keyword in the area provided, then click on "Find Next" (or whatever variation of this your browser offers). If the web page contains the word you're looking for, it will automatically scroll to the first reference and highlight it. Repeat the process to find additional references for the same word. You may also be able to access the find feature by hitting Ctrl + F.
Got a question
about downloading files from the Internet? Whether you want to
know how to unzip files or create directories, this comprehensive
tutorial from ZDNet will point you in the right direction - in just
five easy steps! Go to:
http://www.hotfiles.com/easyguide/index.html
Bored with the way the
fonts look in your browser?
Both Internet Explorer and Netscape let you change the way fonts are
displayed. For Internet Explorer 4.0x or 5.0:
1. Choose View or Tools, Internet Options. The General tab should
appear first.
2. Select the Fonts button. Here you can choose the type of font you
see. Make your selection and click OK.
3. To change the colors, select the Colors button from the General
tab. Make your selections and hit OK.
4. When you're all done, click OK.
For Netscape 4.x:
1. Choose Edit, then Preferences.
2. Select Appearance. From here you can choose the type of font and
colors you see. Make your selections and click OK.
Tech Talk
A Viewer for PDF Files
Have you ever tried to download a form
or brochure online and been unable to read it? That's because it's
probably a Portable Document Format (PDF) file requiring a special
viewer: the Adobe Acrobat Reader. Although PDF files aren't platform
specific (meaning it doesn't matter which operating system or
browser you use), they must be accessed with Acrobat Reader. This
will render them exactly the same as the original documents. The
Adobe Acrobat Reader allows you to view, navigate, and print PDF
files. You can download this viewer FREE from Adobe at
http://www.adobe.com/prodindex/acrobat/readstep.html
Cut and Paste
"Cut and paste" is an invaluable skill
for copying text from a Web page, Word document, e-mail and other
applications. There are several ways to cut and paste, depending
upon the application, but this is the quickest: Highlight the text
you'd like to copy by holding down the left mouse button and
dragging the cursor. Release the mouse button. Press the Control key
and the "C" key at the same time. This will copy the text to a
clipboard. To paste, put your cursor where you want to place the
copy and hit Control + V. To copy an entire page or document, just
hit Control + A, then Control +C. These commands can be used across
various applications like Microsoft Word. Just keeping mind that you
can only copy one item at a time - anything new will overwrite the
previously copied item.
For Internet Explorer 4.0: Go to the View menu and select "Internet Options." The General tab should appear first. Under "Temporary Internet files" select "Delete files." Under "History" (on the same tab), select "Clear History" to delete all temporary files, then click OK."
Alphabetize Your Favorites (IE 5)
![]()
When adding URLs to the Favorites folder tab, the list lines up and
is displayed accordingly when the Favorites tab is clicked. To sort
the list alphabetically, open the Favorites drop-down box by
clicking on the Favorites in the upper bar, highlight a single entry
and Right click on it. Click on Sort by Name (Alphabetize) and the
list lines up by name .
Is your computer acting
sluggish? Are you getting strange error messages?
You might just need to clear your Cache and/or History folder. These
are temporary areas that store websites you've already visited, so
they can quickly be reloaded upon subsequent visits.
For Internet Explorer 3.02: Select "View" from the menu, then
"Options. "Click the "Advanced" tab, then the "Settings" button,
then the "Empty Folder" button. Select "Yes" when prompted to delete
all files. Finally, click on the Navigation tab and click the "Clear
History" button. Select "Yes" when prompted to delete all files. Be
sure to hit "OK" to close the "Options" dialog box.
For Netscape 3.0: Go to the "Options" menu and select "Network
Preferences. Click the "Cache" tab, then "Clear Memory Cache Now."
Click "OK," to delete all temporary files. Next, click "Clear Disk
Cache Now." Click "OK," to delete all temporary files, then click
"OK" once again.
Here's a trick that'll
save you clicks... Instead of
saving your favorite websites by going to the menu bar at the top of
the screen (in either Internet Explorer or Netscape), you can, in
many versions, just right click on the page or frame you want to
save. This will generate a pop-up menu with an option to set a
bookmark, favorite or shortcut (depending upon your browser).
This right-click method can also be used to bookmark a link on a
page. You don't actually have to follow the link, either. Just
right-click once over the link, then, when the pop-up menu appears,
click on the appropriate option to save it.
If a Web page doesn't load correctly, you can hit RELOAD or REFRESH on your browser toolbar. Also, if you're visiting a site where the data changes frequently, such as news, sports scores or financial data, you can update the info by simply reloading the page.
Want to
instant message people
online? It's easy with PAL, Excite's free instant
messaging system! By entering the names and e-mail addresses of
friends, family and colleagues into Excite PAL, you'll be notified
online as soon as they're online (both sender and receiver must
download the PAL software). You can then type your message,
hit "send," and the message is sent immediately!
Get your FREE download, and detailed instructions on installation
and registration at:
http://talk.excite.com/communities/excite/pal/home
When you use your credit
card to buy something online, you should be sure the transaction
takes place through a secure Web connection. Internet Explorer 3 and
4 both support protocols to encrypt transmissions, so it is
virtually impossible for an unauthorized source to obtain your
credit card information. To know whether
you're connected to a secure server, look for a gold lock icon at
the bottom of the browser window.
If you need to navigate without your mouse, here are a few handy commands for Internet Explorer 3 and 4: Hit Ctrl + O to open a dialog box to type in a URL. To move between pages, hit the Backspace key (to move back) then Shift + Backspace (to move forward).
If a Web page or a graphic is too slow to load and you decide you'd rather not wait, just hit your browser's Stop button or Escape key to halt the transmission. You should still be able to click on any links on the page that have already loaded.
Sites for sore eyes! Surfing should be fun, but if you find you're squinting to see the fine print, you can always increase the font size. Clicks on the "Font" button on the Microsoft Internet Explorer 3 browser toolbar will increase font size through four settings. In IE 4, go to the browser's View menu, click on "Fonts," then select the appropriate size. If you want to do this in Netscape Navigator 3, click on "Options" on the menu bar, then "General Preferences." Next, click on the Font tab, then "Choose Fonts," and take it from there!
Hate typing in all those URLs? Well, depending upon your browser, you might not always need to. Later versions of Netscape and Internet Explorer include an auto-complete feature that doesn't require you to type in anything but a site's domain name. If you want to get to Yahoo, for instance, just type in "yahoo" rather than "http://www.yahoo.com."
Internet Explorer 4.0
users: If you find that your surfing ties up the phone line, you
might want to consider browsing offline.
You can select the pages you want to view, then read them after
you've disconnected. How? First, be sure the pages are still
listed in your History folder. (In IE 4.0, any website you visit is
automatically included.) To access this folder, go to the View
menu, then "Explorer Bar" and "History," or click on the toolbar's
History Icon. You'll see subfolders organized by date, with links in
each folder.
To read any of these pages off-line, go back to the File menu and
click on "Work Off-line." Select the pages you want to view from the
History folder. You may be able to click on links on these pages as
well; if there's a copy of the destination page in your system, the
browser will load it.
Want to create more viewing space for Web browsing? One way is to auto hide the Win 95 and/or MS Office task bar. To do this, right click on a blank area of the task bar and select "Properties," then "Auto Hide," then "OK." Now your task bar will disappear from the screen when the cursor moves away from it, and will reappear when the cursor is moved near it again. To restore the original settings, just right click again on a blank area of the task bar and uncheck the Auto Hide option.
Do the colors on web
pages ever get funky when you've got several applications running at
once? You can remedy this easily by minimizing the window with color
problems, then maximizing (enlarging) it again.
To minimize a window in Win 95, click on the minimize button in the
top right corner of the screen. To maximize again, click on the
corresponding button at the bottom of the screen.
If
you've ever used the web for research, you may have wondered about a
site's credibility. To find out who
has the domain name for a particular website, plus its name, address
and phone number, go to the Who is Web directory:
http://www.internic.net/cgi-bin/whois
Keep in mind that the site address
itself can also yield clues. Sites ending with .org, .edu and .gov
are connected with organizations, educational institutions and the
government, respectively.
If you're a parent who worries about what your child might find on the web, consider using a search engine which points only to kid-friendly content: Yahooligans. Not only are all sites in this Yahoo subcategory, guaranteed safe for kids, they're also more interesting and easy to find - everything a kid could want!
Internet Explorer users:
Are you familiar with your History List?
This is a folder that contains links to pages you've already
visited. If you want to designate how many days pages are saved in
this list, follow the instructions below.
In IE 4,
open the View menu, click on "Options," then select the General tab.
In the History area, specify the number of days you would like the
browser to track pages.
In IE 3.02,
open the View menu, click on "Options," then select the Navigation
tab. In the History area, follow the same steps as above.
To clear your History folder in either version, just follow the
above steps to get to the History area, then click on the "Clear
History" button. Confirm by clicking "OK."
Ever wonder what all
those Web error codes mean? These
are the cryptic little messages that flash across the screen when
you can't get where you're trying to go... Some codes just indicate
that the site is temporarily busy; others mean it's gone. Here are a
few you should know:
400 Bad Request -- Server doesn't recognize the URL. Double check to
see that you've typed it correctly.
403 Forbidden Pages -- You're not being allowed access, for whatever
reason. If you've registered with a site that requires a password,
and still get this message, check to see that you've correctly typed
the password.
404 Not Found -- It could be that the page you're searching for has
been deleted, or its name has been changed or modified on the
server. You can try deleting portions of the URL, starting at the
end, and see what comes up.
File Contains No Data -- There are many reasons you could get this,
including the fact that there's nothing there. Try again later.
Failed DNS Lookup -- This could mean that you've incorrectly typed
the URL or that the server you're trying to reach is down or too
busy. Check the URL and try again!
503 Service Unavailable -- Similar to the message above. The page is
there, but isn't accessible at the moment. Hitting Reload or Refresh
a few times may solve the problem.
Looking for a phone number? GTE's online Yellow Pages let you search the entire US and Canada by category, as well as by keyword, business name, street, city, state, zip and phone. The latter, a "reverse directory," can be used to find information about a business if you have its telephone number, or even a partial number.
To surf more quickly, your hard disk needs to be operating at peak capacity. To help ensure this, it's important to defragment (or "defrag") regularly. To do this in Windows 95, click on the Start menu in the lower left of your screen, then go to Programs, Accessories, System Tools and Disk DeFragmenter. Follow directions as indicated.
Because net traffic can
get busy at times, it helps to have a
traffic report - especially if you're planning to download large
or multiple files. You can get a fix on web traffic patterns, which
lets you pick the best times to surf, by going to:
www.mfst.com/MAE/west.ds3.overlay.html
If you're looking to add
or upgrade any utilities, don't miss
PC Magazine's annual
utilities guide. This year its staffers have evaluated 225
products in 13 categories, including antivirus software, filtering
devices, uninstallers, security apps and search and navigation
tools. After you've checked these out, take a multimedia tour
of five essential utilities, then get direct access to most of the
utilities evaluated in PC Magazine's download center.
Go to:
http://www.zdnet.com/pcmag/features/utilities98/index.html
You've probably heard a
lot about computer viruses, which you can pick up both
online and off, but are you familiar with the most common symptoms?
If not, here are a few to watch out for:
* Corrupted files, or files that don't work correctly
*A file/disk name that has been changed
* Unfamiliar files or programs
*Strange messages or graphics on the screen
* Missing files or programs
* Less memory on your system than usual
* Unusual sounds or music
As you probably know, prevention (antivirus software) is usually the
best medicine. If you're already running an antivirus program,
be sure to update it regularly.
Are you still typing those long URLs? Sometimes it's unavoidable, but if you receive a URL in a document and want to copy it, just cut and paste it into your browser's address box. First highlight the URL, then hit Control + C to copy. Next, place the cursor in your address box and hit Control + V to paste. It's that simple!
Why pay for a phone call?
Now you can get the toll-free numbers of more than 150,000
businesses at
AT&T's Toll-free Internet Directory. This site lets you
search by city, state, category, business name, regular telephone
number, etc. You can also search specialty directories and
search using Boolean operators.
Go to:
http://www.tollfree.att.net
Ever
forget a logon name or
password? Before you assume all is lost, check out your
hard drive's cookie file. The information you need might be right at
your fingertips!
Cookies are bits of information left on your hard drive by websites
to help them keep track of you. Cookies are used for several
reasons, which include remembering site-specific usernames and
passwords. To locate your cookie file in Windows 95, click on
Windows Explorer (under Programs in your Start Menu), then look for
"Cookies" in the left frame under "Windows."
Internet Explorer users:
Ever want to cover your
tracks after surfing? You can delete items from your browser's
history file and clean the cache (see our Tips Archive for
how-to's), but you've also got to delete what's on the pull-down
menu.
(This stores any URLs you've typed into the address field at the top
of your browser.)
To delete items from the pull-down menu, close IE, then go to your
Start menu in the screen's lower left corner and select "Run."
Next, type regedit in the box and hit "Enter." This will bring
up a list from which you will select the following:
Hkey_Current_User/Software/Microsoft/Internet Explorer/TypedURLs.
A list of the Web links should then appear; delete any URLs from
this that you like.
Ever get lost on a back road on the Infobahn? Rather than clicking on your browser's back button 147 times, just check out your drop-down menu (In Internet Explorer) beneath the address field. To access this, click on the arrow at the far right of the addressfield. The main page of the last site you typed in will appear first. To open a page, highlight and hit Enter.
Ever wonder what's in a name? (A domain name, that is.) If so, here's your chance to find out. This handy little no-frills list matches domain suffixes to names, (.net, .tv, .bo, for instance). so it's easier to decipher URLs. Go to: http://www.ics.uci.edu/pub/websoft/wwwstat/domains.pl
Have you ever tried
to download a form or brochure online and been unable to read
it? That's because it's probably a Portable Document Format (PDF)
file requiring a special viewer: the Adobe Acrobat Reader.
Although PDF files aren't platform specific (meaning it doesn't
matter which operating system or browser you use), they must be
accessed with Acrobat Reader. This will render them exactly the same
as the original documents. The Adobe Acrobat Reader allows you to
view, navigate, and print PDF files. You can download this viewer
FREE from Adobe at:
http://www.adobe.com/prodindex/acrobat/readstep.html
Do you ever have trouble
viewing hyperlinks? Since the display on some monitors can make this
difficult, you may want to change your hyperlink colors so they're
bolder and brighter.
In Internet Explorer 3.02, go to the View menu, click on "Options,"
then the General tab. To change the color of a website's links,
click on the box to the right of the words "Visited" and Unvisited"
under "links." Then pick your new color.
In Internet Explorer 4.0, go to the View menu and click on "Internet
Options." Then, on the General tab (which should appear
first), click on the "Colors" button. You can change link
colors as desired.
If you're in Netscape 3.0, go to the Options menu, click on "General
Preferences," then "Colors." Change the color of hyperlinks,
text or background by clicking on the corresponding "Choose Color"
icon.
Hitting an online traffic jam can be frustrating, especially when you're in a hurry. This usually happens when the website you're visiting is on a slow server or is very popular, or when you're surfing during rush hour. To avoid this, try going online during off-peak hours. You can also try finding a more direct route to your destination. For instance, if you often visit a certain page on a website, try bookmarking that specific page, rather than the entire site, to help you get there quicker.
Is your
Bookmarks/Favorites list an e-version of the kitchen junk drawer?
Then maybe it's time to clear out the clutter! To delete a
Favorite in Internet Explorer 3 and 4, go to the Favorites button,
then click on "Organize Favorites." Highlight the item you wish to
delete by clicking once, then click on the Delete button when it
appears.
In Netscape 3, go to the Window menu at the top of your screen, then
click on "Bookmarks." Select the bookmark you want to delete by
clicking just once (NOT twice), then open up "Edit" at the top of
this screen and hit Delete.
You can
optimize online time by using
multiple browser windows to view two or more pages simultaneously.
Right-click on a link and select "Open Link in New Window," or
whatever variation of this your browser offers. This will open the
page in an additional window, allowing you to browse in your
original window while waiting for pages to download to the other.
The original window will be accessible from the bottom of the
screen; just left click to maximize.
For more information on faster/easier downloading, check out the
ZDNet Easy-Does-It Downloads guide. This takes you step-by-step
through the process, with links to several zip utilities as well.
Go to:
http://www3.zdnet.com/zdhelp/static/easydownloads.html
Have you ever cruised the Web late one night and found a really terrific site, only to forget the URL the next day? Not a problem with Microsoft Internet Explorer. In IE 3, just click on "Go," then "Open History Folder," to view a list of the most recent websites you've visited. In IE 4, click on the History button at the top of the page. The Netscape browser also has this feature. Just go to "Window," then "History," for a look at the last 15 sites you've visited. You can also create bookmarks from this area.
Even if you surf in multiple windows with the speediest search engines, looking for something online can take time. Those who are using Internet Explorer 4.0 and higher can speed up their searches by using the browser's search bar, which eliminates the need to go back and forth between your search results page and the sites you're viewing. Just click on the Search button at the top of the screen and a separate search window will open to the left of your screen. Pick a search engine, type in your keyword(s) and click "Search." The results of your search will appear in this window, while the main browser window remains the same. If you click on any of the links in the search results window, the site will appear in the right window and your search results will remain in the left window.
Want to get
better results from your searches? Here's a comprehensive
site that will make you an expert! This 12-part tutorial
contains 48 topics, with information on specialty searches, Boolean
operators, filters, advanced operators, common pitfalls and more.
It's time consuming, but well worth it, since it'll ultimately cut
down on the time you spend sifting through useless information.
Go to:
http://thewebtools.com/searchgoodies/tutorial.htm
Here's a quick surfing trick: If you're using Internet Explorer 3 or 4, you can open a link in a new browser window by holding down the Shift key and clicking on the link. (To access any window not visible on the screen, just click on the corresponding button in the bottom toolbar.) If you're using Netscape 3, you can do the same by right clicking on the link and selecting "Open in New Window."
Want a quick and easy way to update your Internet Explorer browser?
From the Help menu at the top of your browser's screen, select
"Microsoft on the Web," then "Free Stuff." This will take you
directly to the Microsoft site, which will scan your hard drive,
identify your browser, then offer whatever upgrades and add-ons are
available.
If you've ever checked
out Usenet newsgroups, you're probably familiar with the vast range
of topics. But finding information on a specific topic can be
tricky, unless you use a specialized search engine and/or listing
site.
Of the listing sites, the biggest are Liszt (http://www.liszt.com),
which has a newsgroup section, and CyberFiber NewsGroups
(http://www.cyberfiber.com/index.html).
You might also want to visit
tilenet (http://tile.net),
a site that catalogues mailing lists and FTP sites.
Looking for something
online? By working smarter, not harder, you can find what you
need faster and easier. How so? By using a bot. Bots are intelligent
agents - software programs -- that retrieve and index
information online, even make their own decisions. If you've
used a search engine, you already have some idea of what a general
bot can do. But you can also use highly specialized personal bots
for such tasks as comparison shopping, academic research or
monitoring your portfolio, and dig up helpful information in a
jiffy. Want to know more? Visit the Botspot at:
http://www.botspot.com/bot_descriptions/index.html
Disable Call Waiting
Do incoming phone calls interrupt your Internet sessions? If so, you
probably have call waiting. To disable this while you're online,
click on your Windows 95 Start menu in the screen's lower left
corner, then on Settings, then Control Panel. Double click on the
modems icon, select Dialing Properties, then check the appropriate
box and choose the code that disables call waiting in your area. If
you're not sure what this is, contact your local phone company.
Surf While You Sleep! (IE 4.0)
How would you like to surf while you sleep? When you subscribe to a
site, you can choose to download it automatically at any time you
specify, even while you're sleeping. (Just remember to leave your
computer on so it can dial into the site!)
To subscribe to a site, right click within the site and select Add
to Favorites. You'll be asked if you want to subscribe to the page
and whether you want automatic notification and/or download. Unless
you specify otherwise, IE 4.0 will automatically connect to the page
and search for changes once per day, sometime between midnight and
5:00AM.
Browse in Multiple Windows
Optimize online time by using multiple browser windows to view more
than one page at a time. Right-click on a link and select Open link
in new browser window, or whatever variation of this your browser
offers. This will open the page in an additional window, accessible
from the bottom of the screen, allowing you to browse in your
original window while waiting for pages to download to the other. If
you're using Internet Explorer 3 or 4, you can also open a link in a
new browser window by holding down the Shift key and clicking on the
link
Your History: Know Where You've Been!
Have you ever cruised the Web late one night and found a really
terrific site, only to forget the URL the next day? Not a problem
with Microsoft Internet Explorer (IE). In IE 3, just click on Go,
then Open History Folder to view a list of the most recent Web sites
you've visited. In IE 4, click on the History button at the top of
the page. The Netscape browser also has this feature. Just go to
Window, then History for a look at the last 15 sites you've visited.
You can also create bookmarks from this area.
Find a Lost Password
Although they do occupy space on your hard drive, cookies have their
uses. These small text files, stored on your computer by some Web
sites, generally contain such information as which pages you've
visited on the site. They may also, for sites that require them,
contain your logon name and password. When and if you ever forget a
logon name or password, just consult your cookie file. Chances are,
the information you need is at your fingertips! To access individual
files, just click on Cookies in your browser's directory.
Tab Through Links
Here's a cool little trick for speedier surfing! To move quickly
from link to link on a Web page, just keep hitting the Tab key. As
you move down the page, it will automatically scroll down.
Slow-Loading Graphics
Here's a tip for speedier surfing: If a graphic is taking too long
to load when you visit a Web site, you can still read the text by
pressing the down arrow key to scroll through the page.
Ditch the Graphics
A picture might be worth a thousand words, but on the Web those
might not be the kindest words -- especially when it comes to
slow-loading images. If you'd like to speed up your surfing,
consider temporarily ditching the graphics. (But keep in mind that
navigation buttons, menus and other essential graphics may
disappear.) To do this in Internet Explorer 3.0:
Go to the View menu and select Options to open a dialog box. Under
the General tab's Multimedia section, uncheck Show Pictures, then
click OK.
To do this in Internet Explorer 4.0:
Go to the View menu and select Internet Options to open a dialog
box. Under the Advanced tab's Multimedia section, uncheck Show
Pictures, then click OK.
To turn the graphics back on, reverse the process above, then
refresh or reload your page.
Finding Someone Online
Trying to find a long-lost friend? Use your browser to make it
easier.
If you're using Internet Explorer 4, just click the Find People icon
on the front page of Outlook Express, IE's mail client. You'll be
offered several directories to choose from, including WhoWhere,
Bigfoot and Four11. Select a directory, type the first and last name
of the person you're looking for, then click on Find Now. After
selecting the name you want from the list provided, click on Add to
Address Book for later reference. If you're using Internet Explorer
3, click on the Search button at the top of the screen, then select
from the White Pages offerings to search for names. If you're using
In Netscape Navigator, open the Directory menu at the top of the
screen, click on People, then select from the options provided. If
your version of Netscape doesn't have this feature, just go to
http://guide.netscape.com/guide/people.html
Reloading Web Pages
If a Web page doesn't load correctly, you can hit RELOAD or REFRESH
on your browser toolbar. Also, if you're visiting a site where the
data changes frequently, such as news, sports scores or financial
data, you can update the info by simply reloading the page
Secure Transactions
When you use your credit card to buy something online, you should be
sure the transaction takes place through a secure Web connection.
Internet Explorer 3 and 4 both support protocols to encrypt
transmissions, so it is virtually impossible for an unauthorized
source to obtain your credit card information. To know whether
you're connected to a secure server, look for a gold lock icon at
the bottom of the browser window.
Printing Pages With Frames
Printing a Web page used to be as easy a clicking the Print button
on your browser's tool bar. But as more sites include frames -- two
or more separate screens - some browsers will require you to print
portions of pages separately. To print the contents of a frame in
Netscape 3.0, you must first click within the specific frame, then
on the Print Frame button. (Please note: if you're in IE 4.0,
screens will be printed as you see them.)
Clean That Cache
Is your computer acting sluggish? Are you getting strange error
messages? You might just need to clear your Cache and/or History
folder. These are temporary areas that store Web sites you've
already visited, so they can quickly be reloaded upon subsequent
visits.
Internet Explorer 4.0:
Go to the View menu and select Internet Options. The General tab
should appear first. Under Temporary Internet files select Delete
files. Click OK to delete all temporary files, then click OK again.
Under History (on the same tab), select Clear History to delete all
temporary files, then click OK.
Internet Explorer 3.02:
Select View from the menu, then Options. Click the Advanced tab,
then the Settings button, then the Empty Folder button. Select Yes
when prompted to delete all files. Finally, click on the Navigation
tab and click the Clear History button. Select Yes when prompted to
delete all files. Be sure to hit OK to close the options dialog
box.
Netscape 3.0:
Go to the Options menu and select Network Preferences. Click the
Cache tab, then Clear Memory Cache Now. Click OK to delete all
temporary files. Next, click Clear Disk Cache Now. Click OK to
delete all temporary files, then click OK once again.
Decrease Cache Size
How much cache do you have on hand? Maybe more than you need? The
size of your cache determines how many previously visited Web pages
can be stored on your PC for later viewing. Too many pages in the
cache means pages will be slower to load. To make them load faster,
adjust your cache settings as follows:
Internet Explorer 3:
Go to the View menu, choose Options, then Advanced. Now click on
Settings, and under Amount of
disk space to use, decrease the value to one percent. Click OK
when finished.
Internet Explorer 4:
Go to the View menu and choose Internet Options. On the General tab,
which should appear first, click on Settings. To decrease the amount
of space for storing pages temporarily, move the slider to the left.
Click OK when you're through.
Netscape 3:
Go to the Options menu and click on Network Preferences. On the
Cache tab, fill in the desired number of kilobytes for both the
memory and disc caches. Click OK when you're through.
IE 4.0 History List
If you want to specify how many days pages are saved in the IE 4
history list, open the View menu, click on Options, then select the
General tab. In the History area, specify the number of days you
would like the browser to keep pages in the history.
To clear your History folder, just follow the above steps to get to
the History area, then click on the Clear History button. Confirm by
clicking OK.
Access Hard Drive From Browser
Here's a cool trick! Some versions of Netscape and Internet Explorer
let you access any folder on your hard drive or LAN from the
browser. Just type the path of the folder into the Address Bar and
press Enter (for example, C:\MSOffice\Winword).
Create Custom Wallpaper
Did you know you can turn Web graphics into desktop "wallpaper," the
background image on your desktop? When you find a graphic you like,
right-click it with your mouse and select Set as Wallpaper. That's
all there is to it! This works for most versions of Internet
Explorer and Netscape browsers
Create a Desktop Shortcut
Is there a Web site you visit often? You can save time by adding it
to your Bookmarks or Favorites, but you can save even more time by
creating a shortcut on your Windows 95 desktop for one-step access.
First go to the site, then right-click on a blank area on the page
and select Create Shortcut (Internet Explorer 3 and 4) or Internet
Shortcut (Netscape 3). Click OK to confirm.
Quick Ways to Launch
Programs
In Windows 98, you'll find the Quick Launch bar, usually at the
lower left-hand corner of your screen. This feature allows you to
add shortcuts to launch your favorite or most-used programs, so
they'll always be just a click away. By default, you'll find buttons
for Internet Explorer, Outlook Express, and Show Desktop. There are
two ways to add shortcuts from Quick Launch:
Browse through the Programs menu. When you find a shortcut you want
to add, hold down the right mouse button and drag that shortcut to
some spot in Quick Launch. When you see a thick black line, release
the mouse button and choose Create Shortcut(s) Here.
Right-click on any empty space in Quick Launch and choose Open. From
the window that pops up, you can add new shortcuts, remove old ones,
and change the order in which they're displayed.
Save Your Favorite Sites
Do you know how to save the addresses of your favorite sites so you
can return to them quickly, without retyping the URLs? First, be
sure you're on the page you want to save. Next:
If you're using Internet Explorer, select Add to Favorites, then
confirm the name of the Web site and hit OK. (At this time you can
also rename the page if you like.)
If you're using Netscape, go to Bookmarks at the top of the screen
and select Add Bookmark.
When you return to the Bookmarks or Favorites menu, the title of the
page you bookmarked will be at the bottom of the list. To visit a
bookmarked Web site, just select it from the Bookmarks/Favorites
menu.
Even Quicker Bookmarking
In most later versions of Internet Explorer or Netscape, you can
save a bookmark/favorite by right-clicking on the frame or page you
want to save. This will generate a pop-up menu with an option to set
a bookmark or favorite. This right-click method can also be used to
bookmark a link on a page -- without actually following the link.
Just right click once over the link. Then, when the pop-up menu
appears, click on the appropriate option to save it.
Organize Your Bookmarks
Rather than scrolling through your list every time you want to find
a favorite site, why not organize them into folders? To create
folders in Internet Explorer, go to the Favorites menu and click on
Organize Favorites. Then click on the second folder icon to the
right of the folder field and give your new folder a name. To move a
Favorite into a folder, click on the Favorite and drag and drop it.
Or, highlight the Favorite, click the move icon, highlight the
folder you want to move the Favorite to, and click OK.
To create folders in Netscape, click on Go to Bookmarks under the
Bookmarks menu. Under the Items menu, click on Insert Folder and
give your new folder a name. To organize your bookmarks into
folders, click on a bookmark with the mouse, and drag and drop it
into the respective folder.
Deleting Bookmarks
In Internet Explorer 3 and 4, go to the Favorites button, then click
on Organize Favorites. Highlight the item you wish to delete by
clicking once, then click on the Delete button when it appears.
In Netscape 3, go to the Window menu at the top of your screen, then
click on Bookmarks. Select the bookmark you want to delete by
clicking just once (NOT twice), then open up Edit at the top of this
screen and hit Delete.
Renaming Bookmarks
If you're like the rest of us, your Favorites/Bookmarks list is
probably packed with sites you no longer recognize or remember. To
help you locate sites more quickly, try assigning clearer names,
like "Local News" or "Favorite Pie Recipes."
To do this in Internet Explorer, go to the Favorites menu and select
Organize Favorites. Choose the bookmark you want to modify and click
"Rename."
To rename a site in Netscape 3, click on the bookmark, then select
Item and Properties. Next, type in a new name.
Faster Loading Pages
Changing your browser's proxy settings (turning them off) can
improve the speed at which most Web pages load. It's simple to do;
just follow the instructions below for your browser.
On Internet Explorer 5: Click Tools at the top of your browser.
Click Internet Options, then the Connections tab. Choose your
Internet Connection in the Dial-up Settings box, and then click on
Settings.
If the box marked "Use a proxy server" is selected, click the box to
remove the checkmark.
Click Apply, then OK. Note: If the box is NOT checked off, you do
not have the proxy settings turned on, so just click OK.
On Internet Explorer 4.0x: Click View at the top of your browser.
Click Internet Options, then the Connections tab. If the box marked
Accessing the Internet using a proxy server is selected, click the
box to remove the checkmark. Click Apply, then OK. Note: If the box
is NOT checked off, you do not have the proxy settings turned on, So
just click OK.
On Netscape Communicator 4.0x: Click Edit at the top of your
browser. Click Preferences, then the plus sign (+) next to
"Advanced". Click Proxies. Select Direct Connection to the Internet.
Click OK.
On Netscape Navigator 3.0x: Click Options at the top of your
browser. Click Network Preferences. Click the Proxies tab. Select No
Proxies. Click OK. In case you're wondering what a proxy is, it's a
server (a server is a fancy name for acomputer that's hooked up to a
network) that works between the "client" (your computer) and the
main server (in this case, our computers). The proxy server can
display a Web page quickly from its own cache, rather than going to
the actual Web site and getting the page from there. However, since
most Web sites change frequently, the proxy simply creates a
"middleman" which can slow you down.
Find Sites That Interest You
Need help finding Web sites that match your interests? Internet
Explorer 5 can help! Just go to one of your favorite sites, and
select Tools and Show Related Links. It will open a bar on the left
side of your browser with links to other sites you may find
interesting.
Internet Explorer 5 Buttons
You can add or remove buttons from your Internet Explorer 5 toolbar,
located at the top of the browser. Right-click on the toolbar and
select Customize. Highlight the buttons you'd like to add or take
away from the toolbar and select Close. It's that easy!
Changing the Text Size
Are you having trouble reading some of the Web content? Change the
size of the text! It's easy and here's how: For Internet Explorer
4.0x and Internet Explorer 5: Select View, then Text Size.
Choose from the displayed options.
For Netscape Communicator 4.0x: Select View.
Choose either Increase Font or Decrease Font.
Be sure and come back for
more tips as they come in. At the top of this page is a date
for "last updated" Remember! You can save this page to your
computer to reference to any time you need it:
From your browser, go to file, save, name the file and the directory
to store the file, and click OK.