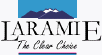Windows Tips and Tricks
Windows XP
Want to remove MSN Messenger?
A lot
of people want to know how to remove the MSN Messenger service from
XP... here's how:
Locate SYSOC.INF in the \Windows\INF folder (hidden file and
folder), Open it in Notepad and locate the line: msmsgs=msgrocm.dll,OcEntry,msmsgs.inf,hide,7
Remove the word "hide" from the line and save the file. You will now
have an entry in add/remove programs. Do what you will :)
OR (XP Pro Only) leave it installed, but tell Windows to never let
it run. If you're running XP Professional, you can use GPEDIT.MSC to
prevent Messenger from loading. Otherwise, even disabling it in
startup won't cause it to "always" not run. NOTE: Outlook, Outlook
Express and some Microsoft web pages can still make it load.
· Start, Run and enter GPEDIT.MSC
· Computer Configuration > Administrative Templates > Windows Components > Windows Messenger
· You can now modify whether it starts initially and/or whether it's to run at all.
UPDATE: I have recieved some email that say this fix slows down outlook when starting, that is because outlook wants to start messenger when it starts, the easiest and fastest way to disable messenger and still have a quickj starttime with outlook is to rename the exe file, located here c:\program files\messenger\msmsgs.exe, to something other than msmsgs.exe, such as msmsgsnew.exe.
Swap out the defaults on the Start Menu
In XP,
your favorite programs are displayed in the top left column of the
Start menu. Microsoft starts you off with Internet Explorer and
Outlook Express.
Want to display a different set of applications in this spot?
Right-click an empty portion of the Start menu's left column and
select Properties > Start Menu > Customize. At the bottom, deselect
the program you no longer want displayed in the "Show on the Start
menu" dialog, and, using Windows Explorer or My Computer, navigate
to the program you want instead. Right-click the program and select
"Pin to Start menu." To rename the new shortcut, right-click it and
select Rename. Note: You can't pin files, just programs.
Microsoft included a firewall in Windows XP to keep you safe from
hackers while you cruise the Internet. How do you know that the
Internet Connection Firewall is on? Go to the Control Panel and
double-click the Network Connections icon. In the dial-up, DSL, or
cable connection dialog that appears, check the Status column. If
your firewall is on, it should say Firewalled. You can turn the
firewall off with the check box, but unless you are going to add a
third-party firewall for heightened security, it's best to leave it
on.
Now that you know that your firewall is on, how do you know that
it's doing its job? Test it with ShieldsUp, the free testing service
sponsored by Gibson Research. According to our tests, XP's Internet
Connection Firewall kept the computer in full stealth mode. Hackers
could not break in and couldn't even see the computer online.
But, given the latest security problems with USB 2.0, etc, you
should always go to
Windows Update to make sure you have the latest
patches, no matter what operating system you use.
Enable / Disable Firewall
Open Control Panel and double click on Network Connections. In the new box that appears right click on the Connection and click on the Advanced tab. Check or uncheck the box according to your desire.
To enable Internet Connection Sharing on a network connection:
-
Open Network Connections.
-
Click the dial-up, local area network, PPPoE, or VPN connection you want to share, and then, under Network Tasks, click Change settings of this connection.
-
On the Advanced tab, select the Allow other network users to connect through this computer's Internet connection check box.
-
If you want this connection to dial automatically when another computer on your home or small office network attempts to access external resources, select the Establish a dial-up connection whenever a computer on my network attempts to access the Internet check box.
-
If you want other network users to enable or disable the shared Internet connection, select the Allow other network users to control or disable the shared Internet connection check box.
In XP, the Documents And Settings folder holds all user information, including configuration settings, favorites, and cookies. The Documents And Settings\Username\Cookies folder is where XP stashes cookies. How do you control the number of cookies you allow on your system? Click Start > Control Panel > Network And Internet Connections > Internet Options. Click the Privacy tab, then use the slider bar to modify your cookie settings. For instance, you can block cookies from sites that use personal identification without your consent. To increase your security, try out the other privacy settings in this dialog. The lowest level is Accept All Cookies while the highest is Block All Cookies, with low, medium, medium-high, and high settings in between. (An explanation of each appears as you move between settings.) Keep in mind that rejecting cookies may limit your actions on some Web sites, and some sites use cookies to track how many times you see a popup, for example, on this website, if you blocked cookies, you would see a popup on every page.
Right click on My Computer and choose Properties. Click on the System Restore tab and check the box Turn off System Restore. (This will increase Windows performance & save disk space)
Win XP Won’t Completely Shutdown
-
Go to Control Panel, then go to Power Options.
-
Click on the APM Tab, then check the "Enable Advanced Power Management support."
-
Shut down your PC. It should now successfully complete the Shut Down process.
-
Open Control Panel
-
Click on Performance and Maintenance.
-
Click on System.
-
Then click on the Advanced tab
-
Click on the error-reporting button on the bottom of the windows.
-
Select Disable error reporting.
-
Click OK
-
Click OK
Close Multiple Windows : Note works in all versions of Windows
If you just opened a number of separate, related windows (a folder inside a folder, and so on), there's an easier way to close them all than one-at-a-time. Hold down the Shift key as you click the X caption button in the upper-right corner of the last window opened. Doing so closes that window and all windows that came before it.
Remove shortcut arrow from desktop icons
Here's how you can remove those shortcut arrows from your desktop icons in Windows XP.
-
Start regedit.
-
Navigate to HKEY_CLASSES_ROOTlnkfile
-
Delete the IsShortcut registry value.
You may need to restart Windows XP.
Change the text in Internet Explorers title bar to anything you want
In
regedit navigate to this key:
HKEY_CURRENT_USERSoftwareMicrosoftInternet ExplorerMain
change the value of the string "Window Title" to whatever you want
on the title bar of Internet Explorer - to have no title except the
title of the web pages you are browsing do not enter anything for a
value.
Turn off CD Auto Play
-
Open My Computer
-
Right click on your CD ROM and choose Properties
-
Click on the Auto Play tab
-
In the drop down box you can choose the Action for each choice shown in the drop down box
Or
-
Go to Start->Run->gpedit.msc
-
Computer Config -> Administrative Template -> System
-
Double click Turn off Autoplay
Enable it.
Increase BROADBAND
This is for broad band connections. I didn’t try it on dial up but might work for dial up.
-
make sure your logged on as actually "Administrator". do not log on with any account that just has administrator privileges.
-
start - run - type gpedit.msc
-
expand the "local computer policy" branch
-
expand the "administrative templates" branch
-
expand the "network branch"
-
Highlight the "QoS Packet Scheduler" in left window
-
in right window double click the "limit reservable bandwidth" setting
-
on setting tab check the "enabled" item
-
where it says "Bandwidth limit %" change it to read 0
Effect is immediate on some systems, some need to re-boot. This is more of a "counter what XP does" thing. In other words, programs can request up to 20% of the bandwidth be reserved for them, even with QoS disabled, this is no big deal and most programs do not request it. So, although QOS has caused a big stink because people think it reserves 20% of their bandwidth, you can still disable it, just to be sure, hehe.
Increase your cable modem or DSL speed in XP
This
tweak is for broad band cable connections on stand alone machines
with winXP professional version - might work on Home version also.
It will probably work with networked machines as well but I haven't
tried it in that configuration. This is for windows XP only, it does
not work on win2000.
I use 3 Com cards so I don't know how it works on others at this
point. It does not involve editing the registry. This tweak assumes
that you have let winXP create a connection on install for your
cable modem/NIC combination and that your connection has tcp/ip -
QoS - file and print sharing - and client for microsoft networks ,
only, installed. It also assumes that winxp will detect your NIC and
has in-box drivers for it. If it doesn't do not try this.
In the "My Network Places" properties (right click on the desktop
icon and choose properties), highlight the connection then at the
menu bar choose "Advanced" then "Advanced Settings". Uncheck the two
boxes in the lower half for the bindings for File and Printer
sharing and Client for MS networks. Click OK
-
From the windows XP cd in the support directory from the support cab, extract the file netcap.exe and place it in a directory on your hard drive or even in the root of your C:\ drive.
-
next, open up a command prompt window and change directories to where you put netcap.exe. then type "netcap/?". It will list some commands that are available for netcap and a netmon driver will be installed. At the bottom you will see your adapters. You should see two of them if using a 3Com card. One will be for LAN and the other will be for WAN something or other.
-
Next type "netcap/Remove". This will remove the netmon driver.
-
Open up control panel / system / dev man and look at your network adapters. You should now see two of them and one will have a yellow ! on it. Right click on the one without the yellow ! and choose uninstall. YES! you are uninstalling your network adapter, continue with the uninstall. Do not restart yet.
-
Check your connection properties to make sure that no connection exists. If you get a wizard just cancel out of it.
-
Now re-start the machine.
-
After re-start go to your connection properties again and you should have a new connection called "Local area connection 2". highlight the connection then at the menu bar choose "Advanced" then "Advanced Settings". Uncheck the two boxes in the lower half for the bindings for File and Printer sharing and Client for MS networks. Click OK.
-
Choose connection properties and uncheck the "QOS" box
-
Re-start the machine
-
after restart enjoy the increased responsivness of IE, faster page loading, and a connection speed boost.
Why it works, it seems that windows XP, in its zeal to make sure every base is covered installs two seperate versions of the NIC card. One you do not normally see in any properties. Remember the "netcap/?" command above showing two different adapters? The LAN one is the one you see. The invisible one loads everything down and its like your running two separate cards together, sharing a connection among two cards, this method breaks this "bond" and allows the NIC to run un-hindered.
Use a Shortcut to Local Area Network Connection Information
Something new in Windows XP, instead of using the command line program and typing ipconfig to find local area network information, you can use the following shortcut:
-
Click Start, point to Connect to, and then click Show All Connections.
-
Right–click the connection you want information about, and then click Status.
-
In the connection Properties dialog box, click the Support tab.
-
For even more information, click the Advanced tab.
To automatically enable the status monitor each time the connection is active, in the connection Properties dialog box, select the Show icon in taskbar notification area when connected check box.
Change the Start Menu Style
Does the new Windows XP Start menu take up too much space on your desktop? You can easily change the look back to the Windows Classic Start menu by following these steps:
-
Right–click the Start button, and then click Properties.
-
Click Classic Start menu.
-
Click the Customize button to select items to display on the Start menu.
By default, selecting the Classic Start menu also adds the My Documents, My Computer, My Network Places, and Internet Explorer icons to your desktop.
Do Not Highlight Newly Installed Programs
Tired of that annoying little window that pops up to tell you that new software is installed? If it gets in the way when you’re logging off, turn it off completely.
-
To do this Click Start, right-click at the top of the Start menu where your name is displayed, and then click Properties.
-
In the Taskbar and Start Menu Properties dialog box, on the Start Menu tab, click Customize.
-
Click the Advanced tab, and then clear the Highlight newly installed programs check box.
-
Click OK, and then click OK again.
Now that message won’t be popping up when you least want to see it.
You can use this tip to speed up the Start Menu in Windows XP release candidate 1. You can customize the speed of the Start Menu by editing a Registry Key.
-
Click Start, and then clut quotes)
7. Reboot your computer as you would normally do.
If you have followed the steps correctly, you should have new explorer by now.Change XP Boot Screen
If you would like to change your boot up screen follow the directions below. These instructions assume that you have a place to download the boot screen from the net. If you would like to download a boot screen, visit http://www.themexp.org
1. Backup (copy) the file %windir%\system32\ntoskrnl.exe (most likely C:\windows\system32\ntoskrnl.exe - the boot screen)
2. Download the .zip to your computer
3. Extract ntoskrnl.exe to a directory other than %windir%\system32 (most likely C:\windows\system32)
4. Reboot your computer into Safe Mode (hit F8 before the boot screen) or into true DOS (from a boot disk)
5. Overwrite the file %windir%\system32\ntoskrnl.exe (which should have been backed up) with the extracted exe
6. Reboot your computer as you normally would.
Use
the Windows Sound Scheme
Contributed by Keith Furman
Windows XP
ships with a really nice new sound scheme, but it's not loaded by
default for some reason. So once you've installed Windows XP, one of
the first things you should do is get that new sound scheme loaded.
To do so, open up Control Panel and navigate to Sounds, Speech, and Audio Devices. Then, choose the task titled Change the sound scheme. In the dialog that appears, choose Windows Default for the sound scheme. Windows will ask you whether you want to save the previous scheme, which is usually a brain-dead questions, since no scheme was previously loaded. So choose No, and then click OK to exit the dialog.
Windows XP Tip: NetMeeting in Windows XP
NetMeeting hasn't disappeared. It's just hiding.
Microsoft wants Windows XP users to rely on Windows Messenger for communicating on the Internet. If you used NetMeeting (Windows built-in netcam program) in the past, then you're supposed to switch to Windows Messenger. If you want to use NetMeeting, here's how you can find it.
- Click on the Start menu.
- Select Run.
- Type "conf" (without quotes) in the Open field and hit OK.
Windows XP Tip: Microsoft Narrator
Use this tip to get XP to read file menus and more to you.
If you're blind or have impaired vision, or if you just like being read to, then the Microsoft Narrator is for you. Narrator reads the contents of the Start menu, all program file menus, and Web links. It also repeats aloud every keystroke you make. All you need to do is turn it on and you'll be ready to sit back and relax while Microsoft SAM (text-to-speech engine) reads to you. Narrator may seem a little annoying for those who can read perfectly fine, but give it a try anyway.
Turn on Narrator Before you can adjust the features of Microsoft Narrator, you must turn it on. To turn on Microsoft Narrator, follow these steps:
- Single-click the Start menu, mouse over All Programs, Accessories, and Accessibility, and choose Utility Manager. Or you can press your Windows key + U to launch the Utility Manager.
- On the Utility Manager, single-click the text labeled "Narrator is not running" to highlight it and then press the Start button.
Configure Narrator You should now see a dialog box appear. This box will list directions on how to use Microsoft Narrator. The actual Narrator should be minimized in your toolbar. Maximize it to see the list of available check boxes you can turn on and off.
After you've finished customizing Narrator to your liking, keep it minimized. To turn Narrator off, just close the Narrator dialog box.Windows XP users, upgrade to AOL 7.0.
Expect to upgrade more than Windows if you're an America Online user making the move to XP. Version 6.0 of the popular ISP's software will not function properly with Microsoft's newest operating system.
Glitches, such as an inability to access the instant messenger feature, will occur unless you install AOL version 6.0.2 or 7.0.
Which version of AOL 6.0 am I using?
Everyday users may not be able to tell the difference between AOL 6.0 and 6.0.2 before upgrading to XP. Here's how to detect which version you're running.
- Log on to AOL.
- Click Help and choose About America Online.
- Check the version number. Only number 4111.50 is compatible with XP.
I've already upgraded to XP. Now what?
Once you upgrade to Windows XP, AOL 6.0 will permit you to log in three times before it blocks you from the service. Each time you sign on, you will be prompted to upgrade to version 7.0. You will not receive these messages if you're running a compatible version (6.0.2 or 7.0).
Find AOL updates
Both version 6.0.2 and 7.0 are available to download from the America Online website. If you don't want to download the full 32MB AOL client, upgrade using a free installation CD available at most office supply and electronics stores.
Windows XP Tip: Personal Screen Saver
Make XP display a custom screen saver using your very own pictures.
In the past it was darn near impossible to create a personal screen saver using your own photo collection. You had to track down a third-party application and sloppily piece together your pictures. The engineers at Microsoft must have realized they hated third-party applications and decided enough was enough. To make a personal screen saver in XP, follow these directions:
- Right-click an empty spot on your desktop and choose Properties.
- Click the Screen Saver tab inside the Display Properties dialog box.
- In the Screen Saver pull-down menu, choose "My Pictures Slideshow."
- Underneath the Screen Saver pull-down menu, adjust the time of inactivity before Windows will initiate your screen saver.
- Click Settings to make additional adjustments. You'll be able to adjust transition effects between pictures, how frequently they change, what size the pictures should be, and more.
- Click OK when you're done tweaking the settings adjustments.
- Click the Preview button to see what your screen saver looks like.
Instantly Activate a Screensaver
=========================
Turn on a screensaver without having to wait by adding a shortcut to
your desktop:
Click the Start button, and then click Search.
In the Search Companion window, click All file types.
In the file name box, type *.scr
In the Look in box, choose Local Hard Drives (C or the drive where
you have system files stored on your computer.
Click Search.
You will see a list of screensavers in the results. Pick a
screensaver you want. You can preview it by double-clicking it.
Right click on the file, choose Send To, and then click Desktop
(create shortcut).
To activate the screensaver, double-click the icon on your desktop
Remove the Shared Documents folders from My Computer
=========================
One of the most annoying things about the new Windows XP user
interface is that Microsoft saw fit to provide links to all of the
Shared Documents folders on your system, right at the top of the My
Computer window. I can't imagine why this would be the default, even
in a shared PC environment at home, but what's even more annoying is
that you cannot change this behavior through the shell
: Those icons are stuck there and you have to live with it.
Until now, that is.
Simply fire up the Registry Editor and navigate to the following
key:
HKEY_LOCAL_MACHINE \ SOFTWARE \ Microsoft \ Windows \ CurrentVersion
\ Explorer \ My Computer \ NameSpace \ DelegateFolders
You'll see a sub-key named {59031a47-3f72-44a7-89c5-5595fe6b30ee}.
If you delete this, all of the Shared Documents folders (which are
normally under the group called "Other Files Stored on This
Computer" will be gone. You do not need to reboot your system to see
the change.
Before: A cluttered mess with icons no one will ever use (especially
that orpaned one). After: Simplicity itself, and the way it should
be by default.
Stop Windows
Messenger from Auto-Starting
=========================
If
you're not a big fan of Windows Messenger simply delete the
following Registry Key:
HKEY_CURRENT_USER\Softwar
e\Microsoft\Windows\CurrentVersion\Run\MSMSGS
How to delete an undeletable file
Open a Command Prompt window and leave it open. Close all open
programs
Click Start, Run and enter TASKMGR.EXE
Go to the Processes tab and End Process on Explorer.exe. Leave
Task Manager open
Go back to the Command Prompt window and change to the directory the
AVI (or other undeletable file) is located in
At the command prompt type DEL <filename> where <filename> is the
file you wish to delete
Go back to Task Manager, click File, New Task and enter EXPLORER.EXE
to restart the GUI shell
Close Task Manager
Auto Disconnect for Internet Explorer
>Start>Run>Regedit
Registry Key: HKEY_LOCAL_MACHINE\ System\ CurrentControlSet\
Services\ LanmanServer\ Parameters
Modify/Create the Value Data Type(s) and Value Name(s) as detailed
below
Data Type: REG_DWORD [Dword Value] // Value Name: Autodisconnect
Value Data: Enter a new disconnect time. Use Hexadecimal if you are
unfamiliar with Binary
Exit the Registry and Reboot your computer
Add Your Photo To Your User
[XP] If you have a digital image of yourself stored on your computer, you can display it as an icon next to your User Account. You can use photos from digital cameras, Web cams, even scanned photos. Just store the photo in 'My Pictures' folder as a JPG file.
Then follow these steps:
- Click on the 'Start' button.
- Highlight "Control Panel" and click on 'User Accounts.'
- Click on "Change My Picture."
- You may select an existing picture from the display window, or you can click on "Browse for More Pictures." You may even have the option to "Get a picture from a camera or scanner" if you have either device attached to your PC.
- If you select the 'Browse for More Pictures' option, you will be shown the contents of the "My Pictures" folder. Locate the photo you wish to use and click on it.
- Click the 'Open' button.
[XP] Debbie Sandford asked if it is possible to turn off the error reporting routine. She finds it a bit annoying to have Windows XP ask if she would like to send an error report to Microsoft every time an error occurs.
You sure can, Debbie. It's easy to do. Just follow the steps below:
- Click on the 'Start' button.
- Highlight 'Control Panel.'
- Click on 'System.'
- Click on the 'Advanced' tab in the "System Properties" window.
- Click on the 'Error Reporting' button located at the bottom right of this window.
- Click on the radius button next to "Disable error reporting."
- Click the 'OK' button.
- Again, click the 'OK' button.
[XP] By default, Windows XP AutoDial connects your PC to the Internet automatically when a site is accessed on the PC.
This is fine for most users, yet if you use the only phone line in the house, you may wish to have manual control over this feature.
- Click on the 'Start' button.
- Highlight 'Administrative Tools.' (If not visible, then try 'Control Panel,' and 'Performance and Maintenance'-then 'Administrative Tools').
- Click on 'Services.'
- In the window listing, click on "Remote Access Auto Connection Manager."
- Click on 'Stop' in the upper left of the window to shut down this service.
- Right-click on "Remote Access Auto Connection Manager" listing.
- Click on 'Properties' in the pop-up menu.
- Click on the chevron (down-arrow) to the right of the list box next to "Startup type:" and select 'Disabled.'
- Click the 'OK' button.
- Exit the 'Services' Window.
Turn back the clock
Gray is definitely out. The folks at Microsoft bathed Windows XP in color. Don't like XP's look? To switch back to the Classic look that resembles Windows 2000, right-click the desktop, select Properties, click the Themes tab, and choose Windows Classic from the drop-down list. Vohtml> f_the_Start_Menu">Keep Your Favorite Programs Near the Top of the Start Menu
Do you have a favorite program that you frequently use? Elevate its priority on the Start menu by putting it at the top of the list. This ensures that the program will remain on the Start menu and cannot be bumped by other programs, even if you use the others more frequently. Right-click the link to your favorite program on the Start menu and select Pin to Start Menu. Your program will be moved permanently to the top part of the list, just below your browser and e-mail programs.
After you have
run Windows XP for a while, you may receive this message when you
log on: "Your password will expire in 14 days.....".
By default, Windows XP is set up with passwords which will expire
after 42 days. 14 days in advance, Windows will start warning you of
this fact. If you do not want your passwords to expire:
- Go to Start > Run and in the Open: box type control userpasswords2
- Select the Advanced tab in the User Accounts window
- Press the Advanced button below the Advanced user management header
- Select Users in the Local Users and Groups
- In the right pane, right-click the user name for which you want to change the setting, and select Properties
- On the General tab, check Password never expires