

Windows 8 Recovery Options and Information
Windows 8 makes it
easier--and faster--than ever to start over from scratch

Before Windows 8, resetting a PC was a complex and time-consuming
affair. But thanks to Push Button Reset, you can now return the PC
to its factory-fresh state in just minutes. Too good to be true? Not
at all. In fact, this is one of Windows 8’s
best new features.
Because of what I do for a living, I test a lot of software, and
generally beat up my PCs enough that I end up resetting them pretty
regularly. With Windows 8, doing so is now a lot easier—and less
time-consuming—than it used to be.
With previous versions of Windows, you had two choices for nuking
the PC: You could use the PC maker’s restore routine, either via a
built-in partition on the disk or separate optical disc, or you
could boot the PC with a Windows Setup disk and install a clean
version of the OS, albeit one that would probably require some
additional driver installation after the fact.
Though there are exceptions—Lenovo’s ThinkPad PCs are notably clean
of crapware, for example, and of course Microsoft Signature PCs are
pristine and not one over-burdened by unnecessary utilities and
applications. — At COM-TEK we do not load any unnecessary software
like tool bars and useless utilities, offers and junk applications
you’ll never use that you see in all these name brand PC’s.
But with Windows 8, new options are available under the umbrella of
Push Button Reset.
You won’t see the term Push Button Reset anywhere in Windows 8:
That’s what this set of functionality is called internally. Instead,
this technology is exposed as two features in the OS, PC Reset
(“Remove everything and reinstall Windows”) and PC Refresh (“Refresh
your PC without affecting your files”). Which you will choose is
based on your needs.
Both offer the same basic functionality: They will remove and then
clean install Windows 8 in a very fast manner, returning the OS to
its default configuration. (PC Reset.) Reset is the same as the old
restore to factory.
This is an image of the hard drive created when the PC was built and
left the factory or shop.
It will boot the PC into OOBE (Out-of-box-experience) where
you enter a user name, password, Windows product key, and choose
your customizations just like when you first purchased and started
your PC for the first time.
This is handy, for example, when you want to sell the
computer or start from scratch.
But all applications, customizations, data, and any
peripherals installed like printers, scanners, i-pods, phones or any
other devices will have to be reinstalled.
But PC Refresh adds a twist by copying your Metro apps,
personalization's and personal files to a temporary location during
the process and then returning them to the new Windows install when
done. Any hard ware
will have to be reinstalled and short cuts and other customizations
will need to be recreated.
(Example: applications pinned to start page or task bar, or
any short cuts you created)
Here’s another twist, you can recreate and replace the
Refresh image to include all your applications and hardware saving
you the time to reinstall everything and having to catch-up all the
updates since you first started your computer.
“Default configuration” varies from PC to PC. If you installed
Windows 8 using Microsoft’s installer yourself, you’ll get a base
install of Windows 8 as God intended. If you bought a Windows
8-based PC from a PC maker, that default configuration will include
PC-specific drivers.
Below you will find articles on everything you need to replace your
Refresh image and how to create a repair disk in case of a hard
drive failure.
We have also included articles from the old-school backup routine
from Windows 7. While
the Reset your PC tool will allow you to essentially start from
scratch and the Refresh your PC tool will allow you to install a new
copy of the operating system while retaining your data, you may also
want to have a backup of your full system - data and applications -
on hand, just in case you encounter a catastrophic hard disk
failure.
Related Articles and Recommendations.
Below are articles listed in order that we recommend to perform after you setup your new PC. Meaning after you installed all software, applications, hardware including printers, scanners, USB devices like i-pods, external hard drives, etc. Also stuff like favorites, home pages, updates, shortcuts, backgrounds and any other customizations.
How to create a recovery drive - This is needed incase your hard drive fails.
How to create a custom refresh image - This will replace your factory refresh image and include your software, hardware and most customizations when refreshing your PC. -
How to create a system image - Create a system image using the Recovery tool to recover your entire system in the event of a hard disk failure. In other words, if your hard disk goes south, you can purchase a new hard disk and use the System Image Recovery tool to restore your system to the state it was in at the time that you created the image.
COM-TEK
Serving Laramie since 1995
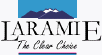
Laramie Chamber of Commerce

Official Site for the
City of Laramie
www.ci.laramie.wy.us
